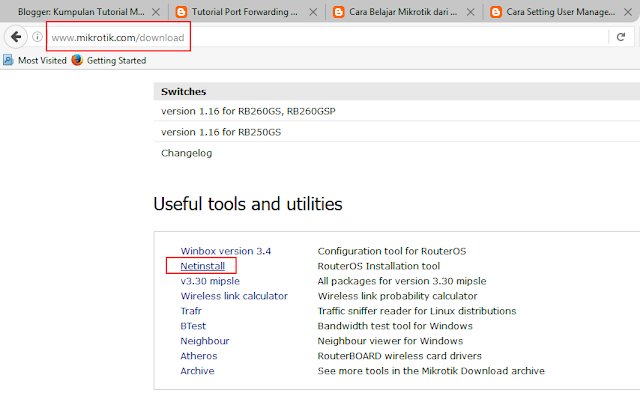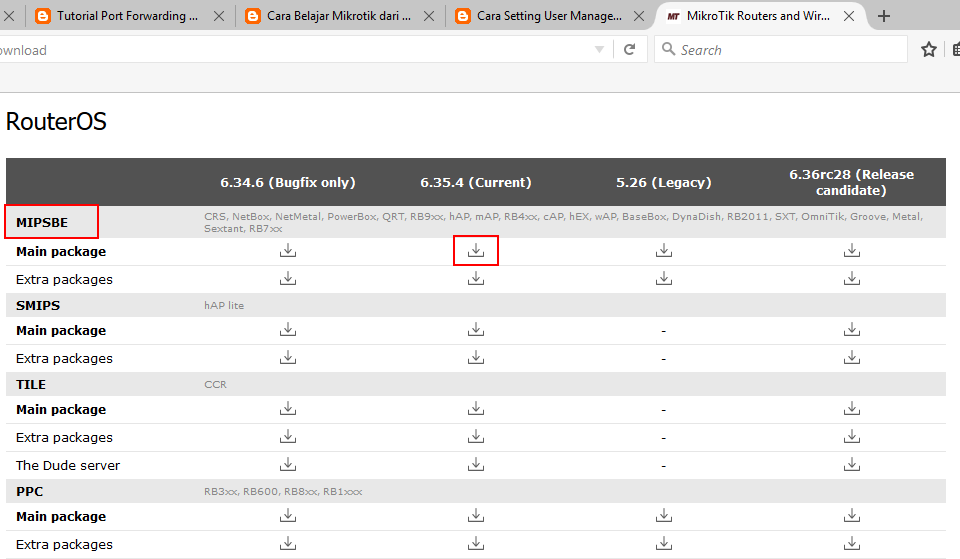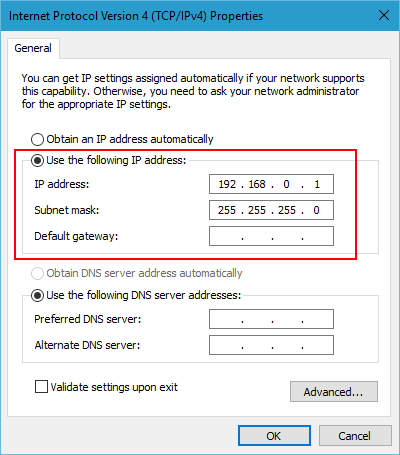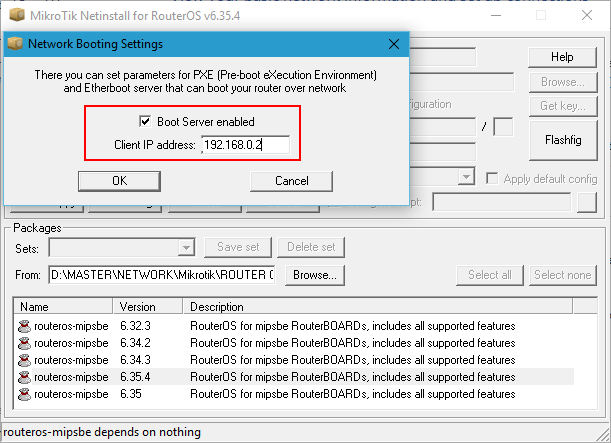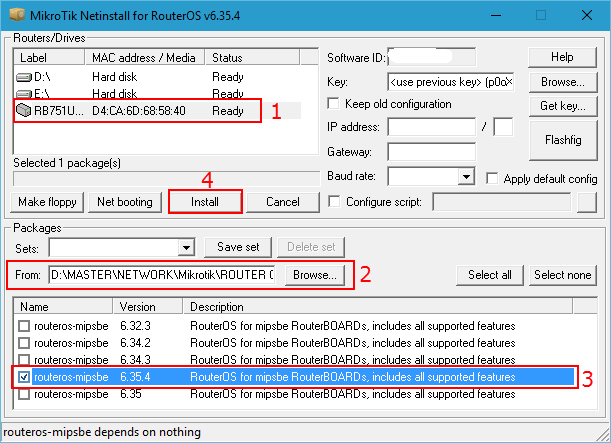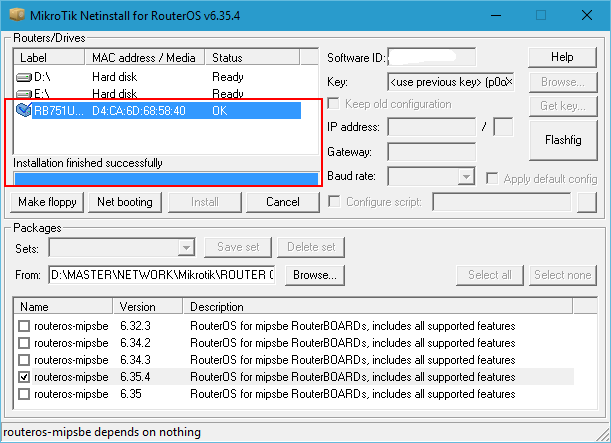penjelasan lengkap mengenai pengertian kabel jaringan UTP akan dikupas tuntas, termasuk diantaranya juga dijabarkan bagaimana karakteristik dari kabel UTP sendiri, serta fungsi dan tipe kabel UTP yang kerap digunakan dalam jaringan komputer pada umumnya.
Sebagai pelengkap, juga dijelaskan apa saja sih kelebihan dan kekurangan kabel jaringan UTP ? Pasalnya komponen penting yang masuk dalam jajaran macam-macam perangkat keras jaringan komputer satu ini memang sangat populer, terutama di kalangan pengguna jaringan LAN (Local Area Network).
Sebagai pelengkap, juga dijelaskan apa saja sih kelebihan dan kekurangan kabel jaringan UTP ? Pasalnya komponen penting yang masuk dalam jajaran macam-macam perangkat keras jaringan komputer satu ini memang sangat populer, terutama di kalangan pengguna jaringan LAN (Local Area Network).
PENGERTIAN KABEL JARINGAN UTP
Istilah UTP merupakan singkatan dari ‘Unshielded Twisted Pair‘, yang merujuk sebagai bagian dari berbagai jenis kabel jaringan Twisted Pair yang terdiri dari beberapa tipe yaitu UTP (Unshielded Twisted Pair), FTP (Foiled Twisted Pair) dan STP (Shielded Twisted Pair).
Jika diartikan secara harfiah, pengertian kabel UTP (Unshielded Twisted Pair) dapat diurai sebagai berikut :
- Unshielded = tidak memiliki pelindung berupa lapisan alumunium foil sehingga rentan terhadap gangguan interferensi elektromagnetik.
- Twisted Pair = kabel pasangan berpilin atau berbelit.
Dari dua istilah di atas, jika digabung maka pengertian kabel UTP (Unshielded Twisted Pair) dapat didefinisikan sebagai berikut :
Kabel UTP (Unshielded Twisted Pair) adalah kabel pasangan berpilin atau berbelit yang tidak memiliki pelindung berupa lapisan alumunium foil sehingga rentan terhadap gangguan interferensi elektromagnetik.
Sementara jika diartikan menurut fungsinya sebagai salah satu komponen wajib dalam perangkat keras jaringan komputer, pengertian kabel UTP (Unshielded Twisted Pair) yaitu :
Kabel jaringan UTP (Unshielded Twisted Pair) adalah suatu jenis kabel yang diperuntukkan sebagai media transmisi terarah (guieded/wireline) guna kepentingan perpindahan arus data dalam dunia jaringan komputer.
KARAKTERISTIK KABEL JARINGAN UTP
Karakteristik kabel jaringan UTP (Unshielded Twisted Pair) yakni bagian dalamnya terdiri dari 2 kawat tembaga yang dibagi menjadi 8 dawai lalu dikelompokkan lagi menjadi 4 pasang (pair). Tiap-tiap dawai atau pair-nya tersebut dipilin (twisted) saling berlilitan sehingga membentuk sebuah pola berbentuk spiral, serta dilapisi oleh insulator yang dirancang dengan beraneka ragam warna.
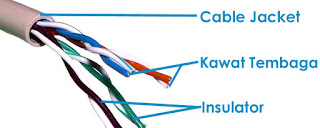 |
| Struktur Komponen Dasar Kabel UTP |
Untuk lebih jelasnya, karakteristik kabel jaringan UTP (Unshielded Twisted Pair) dapat dijelaskan dengan menggunakan gambar sederhana di atas. Dari gambar tersebut dapat dilihat jika kabel UTP (Unshielded Twisted Pair) terdiri dari :
Kawat Tembaga
Kawat tembaga yang terletak di tengah-tengah ini berfungsi sebagai media konduktor listrik.
Insulator
Tiap-tiap kawat tembaga dilapisi oleh insulator yang memiliki warna berbeda, dimana fungsi lapisan yang satu ini adalah untuk melindungi kawat tembaga agar tidak bersentuhan langsung dengan kawat tembaga lainnya saat dipilin.
Cable Jacket
Di bagian paling luar, terdapat cable jacket yang berfungsi sebagai pelindung kabel UTP itu sendiri terhadap gangguan dari luar.
Selain tiga komponen di atas, karakteristik kabel jaringan UTP (Unshielded Twisted Pair) secara umum dapat diklasifikasikan sebagai berikut :
- Bagian dalam kabel jaringan UTP (Unshielded Twisted Pair) terdiri dari dua kawat tembaga yang dibagi menjadi 4 pasang (pair), lalu dipilin menjadi satu.
- Tiap-tiap pair atau dawai kawat tembaga dilapisi insulator yang memiliki warna-warna unik.
- Kecepatan dan keluaran transmisi mencapai 10 – 100 Mbps.
- Panjang Kabel maksimal yang diizinkan yaitu 100 meter (pendek).
- Biaya rata-rata per node murah.
- Tegangan Kabel 150 ohm.
- Kabel jaringan UTP (Unshielded Twisted Pair) hanya bisa menangani satu kanal data (yang bekerja pada baseband).
- Instalasi jaringan komputer menggunakan kabel Twisted Pair membutuhkan sebuah hub untuk membangun sebuah LAN yang baik.
- Media dan ukuran konektor kecil.
- Konektor kabel jaringan UTP (Unshielded Twisted Pair) menggunakan konektor RJ-45 untuk koneksinya.
- Pemeliharaan kabel jaringan UTP (Unshielded Twisted Pair) terkenal mudah.
- Kerusakan yang terjadi pada salah satu saluran kabel jaringan UTP (Unshielded Twisted Pair) tidak akan mengganggu jaringan secara keseluruhan.
FUNGSI KABEL JARINGAN UTP (Unshielded Twisted Pair)
Dilihat dari pengertian dan karakteristiknya, sudah jelas kalau fungsi kabel UTP yang utama adalah sebagai media penghubung untuk menghantarkan data digital dari satu perangkat ke perangkat lainnya.
Sementara jika dikaitkan dengan perannya sebagai perangkat keras jaringan komputer, fungsi kabel jaringan UTP adalah sebagai media pendukung demi terciptanya sebuah jaringan LAN (Local Area Network) yang baik dan sempurna, dimana kabel jaringan UTP adalah komponen penting yang menghubungkan komputer ke bebeberapa perangkat jaringan seperti Hub atau Switch agar membentuk sebuah koneksi atau hubungan.
Fungsi kabel jaringan UTP telah dirasakan oleh banyak orang karena pengaplikasiannya memang sangat baik untuk digunakan sebagai kabel jaringan komputer. Beberapa tempat yang sudah memanfaatkan fungsi kabel jaringan UTP diantaranya yaitu perumahan, perkantoran dan beberapa perusahaan kecil.
TIPE KABEL JARINGAN UTP
Urutan-Warna-Kabel-UTP-Tipe-Straight-dan-Crossover
Urutan Warna Kabel UTP Tipe Straight dan Crossover
Dalam pengaplikasiannya ke sebuah jaringan, instalasi kabel UTP biasanya harus memenuhi kaidah-kaidah tertentu dimana tipe kabel UTP yang umum saat ini terdiri dari 2 jenis yaitu Straight-Through dan Crossover. Berikut penjelasan singkatnya beserta apa saja perbedaan antara kabel Straight-Throught dan kabel Crossover :
Kabel Straight-Through
Pada tipe kabel UTP yang satu ini, ujung kabel yang satu dengan ujung kabel yang lainnya memiliki urutan kabel yang sama sesuai dengan standart EIA/TIA, misalnya : model 568A ke model 568A dan model 568B ke model 568B.
Adapun fungsi kabel Straight-Through yaitu :
- Menghubungkan komputer ke port biasa di Switch.
- Menghubungkan komputer ke port LAN modem cable/DSL
- Menghubungkan port WAN router ke port LAN modem cable/DSL.
- Menghubungkan port LAN router ke port uplink di Switch.
- Menghubungkan 2 HUB/Switch dengan salah satu HUB/Switch menggunakan port uplink dan yang lainnya menggunakan port biasa.
Pada kabel Straight-Through, pin 1 di salah satu ujung kabel terhubung ke pin 1 pada ujung lainnya, pin 2 terhubung ke pin 2 di ujung lainnya, dan seterusnya. Jadi, ketika PC mengirim data pada pin 1 dan 2 lewat kabel Straight-Through ke Switch, Switch menerima data pada pin 1 dan 2. Nah, karena pin 1 dan 2 pada Switch tidak akan digunakan untuk mengirim data sebagaimana halnya pin 1 dan 2 pada PC, maka Switch menggunakan pin 3 dan 6 untuk mengirim data ke PC, karena PC menerima data pada pin 3 dan 6.
Urutan kabel Straight-Through terdiri dari 2 macam yaitu :
1. Kabel Straight-Through Model 568A
Urutan pemasangan kabel UTP untuk model yang satu ini umumnya mengikuti aturan standar international dari Electronic Industries Alliance (EIA) dan Telecommunication Industry Association (TIA) sebagai berikut (Diurutkan mulai dari Pin 1 hingga Pin 8) :
Urutan ke 1 : Putih Hijau
Urutan ke 2 : Hijau
Urutan ke 3 : Putih Orange
Urutan ke 4 : Biru
Urutan ke 5 : Putih Biru
Urutan ke 6 : Orange
Urutan ke 7 : Putih Coklat
Urutan ke 8 : Coklat
2. Kabel Straight-Through Model 568B
Urutan pemasangan kabel UTP untuk model yang satu ini juga mengikuti aturan standar international dari Electronic Industries Alliance (EIA) dan Telecommunication Industry Association (TIA) sebagai berikut (Diurutkan mulai dari Pin 1 hingga Pin 8) :
Urutan ke 1 : Putih Orange
Urutan ke 2 : Orange
Urutan ke 3 : Putih Hijau
Urutan ke 4 : Biru
Urutan ke 5 : Putih Biru
Urutan ke 6 : Hijau
Urutan ke 7 : Putih Coklat
Urutan ke 8 : Coklat
Kabel Crossover
Pada tipe kabel UTP yang satu ini, ujung kabel yang satu menggunakan urutan standart EIA/TIA untuk model 568A, sementara ujungnya yang satu nya lagi menggunakan urutan kabel TIS/EIA untuk model 568B. Dengan begitu maka bisa disimpulkan bahwa urutan kabel Crossover adalah gabungan dari kedua macam kabel Straight-Through yang terdiri dari model 568A dan 568B.
Pada kabel Crossover, pin 1 dan 2 di ujung A terhubung ke pin 3 dan 6 di ujung B begitu pula pin 1 dan 2 di ujung B yang terhubung ke pin 3 dan 6 di ujung A. Jadi, pin 1 dan 2 pada setiap ujung kabel digunakan untuk mengirim data, sedangkan pin 3 dan 6 pada setiap ujung kabel digunakan untuk menerima data, pin 1 dan 2 saling terhubung secara berseberangan dengan pin 3 dan 6.
Adapun fungsi kabel Crossover yaitu :
- Menghubungkan 2 buah komputer secara langsung.
- Menghubungkan 2 buah HUB / Switch menggunakan port biasa diantara kedua HUB / Switch.
- Menghubungkan komputer ke port uplink Switch.
- Menghubungkan port LAN router ke port biasa di HUB/Switch.
KELEBIHAN & KEKURANGAN KABEL JARINGAN UTP
Jika dibandingkan dengan beberapa kabel jaringan komputer lainnya seperti kabel Coaxial ataupun Fiber Optic, tentunya kabel jaringan UTP memiliki kelebihan dan kekurangannya tersendiri. Untuk mengetahui apa saja kelebihan dan kekurangan dari kabel jaringan UTP, berikut ini kami jabarkan beberapa diantaranya :
Kelebihan Kabel Jaringan UTP (Unshielded Twisted Pair) :
- Harga kabel jaringan UTP (Unshielded Twisted Pair) terbilang murah dibandingkan kabel jaringan lainnya.
- Instalasi atau pemasangan kabel jaringan UTP (Unshielded Twisted Pair) terbilang mudah.
- Pemeliharaan kabel jaringan UTP (Unshielded Twisted Pair) terkenal mudah.
- Ukuran konektor dan kabel jaringan UTP relatif kecil (diameter = 0,43 cm) sehingga terbilang fleksibel dan mempermudah dalam membuat saluran kabel.
- Kerusakan yang terjadi pada salah satu saluran kabel jaringan UTP (Unshielded Twisted Pair) tidak akan mengganggu jaringan secara keseluruhan.
Kekurangan Kabel Jaringan UTP (Unshielded Twisted Pair) :
- Kabel jaringan UTP rentan terhadap efek interferensi elektromagnetic yang berasal dari media atau perangkat lain.
- Jarak jangkauan kabel jaringan UTP hanya 100 meter sehingga sangat terbatas dan kalah jika dibandingkan dengan kabel jaringan jenis Coaxial (500 meter).
- Adanya kemungkinan dapat dengan mudah disadap.
- Beberapa kalangan banyak yang mengeluhkan transmisi data dari kabel jaringan UTP cenderung lambat.
- Diperlukan perangkat tambahan berupa pipa plastik atau pipa alumunium dalam instalasinya demi memaksimalkan fungsi kabel jaringan UTP.
Demikianlah Pengertian Kabel Jaringan UTP & Kelebihan dan Kekurangannya, dalam artikel selanjutnya kami juga menjelaskan tentang saudara kabel UTP yang juga masuk dalam kategori kabel Twisted Pair yakni kabel STP (Shielded Twisted Pair)