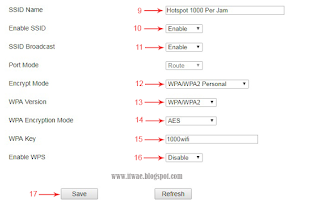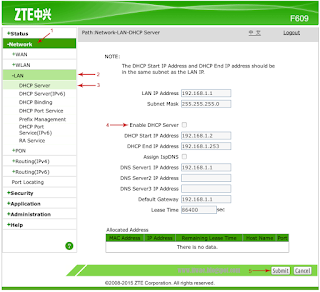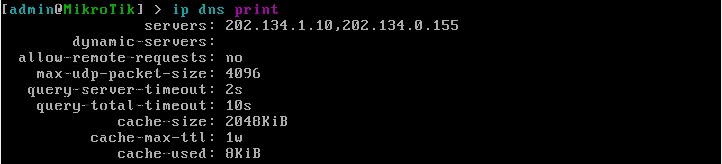Cara Mengganti Password Wifi Modem Indihome Alcatel Lucent I-240W-A. Untuk cara mengganti ataupun setting wifi modem indihome alcatel lucent caranya sangat mudah, mengingat secara default modem alcatel lucent memiliki nama SSID atau nama wifi serta password wifi (WPA Key) sudah tercantum di bawah body modem.
Dengan demikian jika modem di hubungkan dengan jaringan indihome yang sudah aktif, maka secara ortomatis wifi akan aktif dan anda dapat langsung terhubung internet dengan menggunakan password wifi modem alcatel lucent dari pabrikan (default).
Dan untuk menghindari hal-hal yang tidak di inginkan maka melalui artikel ini saya akan memberikan tutorial tentang cara setting dan mengganti password wifi modem alcatel lucent I-240W-A agar password wifi indihome lebih aman.
Cara Setting Wifi Modem Alcatel Lucent I-240W-A Fiber Optic.
1. Hidupkan modem, lalu buka browser kemudian masukkan IP Address Default Modem Alcatel I-240W-A, yaitu 192.168.1.1
2. Login dengan username = admin, password = admin
Demikian informasi yang bisa saya sampaikan tentang bagaimana cara setting dan mengganti password wifi modem indihome alcatel lucent I-240W-A.
Dengan demikian jika modem di hubungkan dengan jaringan indihome yang sudah aktif, maka secara ortomatis wifi akan aktif dan anda dapat langsung terhubung internet dengan menggunakan password wifi modem alcatel lucent dari pabrikan (default).
Dan untuk menghindari hal-hal yang tidak di inginkan maka melalui artikel ini saya akan memberikan tutorial tentang cara setting dan mengganti password wifi modem alcatel lucent I-240W-A agar password wifi indihome lebih aman.
Cara Setting Wifi Modem Alcatel Lucent I-240W-A Fiber Optic.
1. Hidupkan modem, lalu buka browser kemudian masukkan IP Address Default Modem Alcatel I-240W-A, yaitu 192.168.1.1
2. Login dengan username = admin, password = admin
3. Selanjutnya setelah berhasil masuk pada panel router modem Alcatel Lucent, silahkan lakukan setingan wifi sebagai berikut.
- Klik Network.
- Pilih Wifi.
- Enable : Beri tanda check list.
- Mode : Untuk menentukan mode wifi bisa di sesuaikan dengan kebutuhan, jika digunakan untuk layanan hotspot (cafe free wifi), silahkan pilih wifi mode auto b/g/n, sedangkan jika digunakan untuk pribadi pilih sana wifi mode n atau wifi 802.11n.
- Chanel : Auto.
- Bandwidth : 20 MHz.
- Transmitting Power : 100%.
- SSID Select : Pilih SSID1.
- SSID Name : Isi dengan nama wifi sesuai keinginan anda.
- Enable SSID : Enable.
- SSID Broadcast : Enable.
- Encrypt Mode : WPA/WPA2 Personal.
- WPA Version: WPA/WPA2.
- WPA Encryption Mode : untuk menentukan jenis enkripsi yang digunakan bisa di sesuaikan dengan kebutuhan, misal digunakan untuk pribadi, silahkan pilih AES, sedangkan jika digunakan untuk layanan hotspot free wifi bersifat umum, silahkan pakai TKIP/AES.
- WPA Key : Isi dengan password wifi sesuai keinginan anda.
- Enable WPS : Untuk memberikan kemanan password wifi, silahkan nonaktifkan WPS dengan cara pilih Disable.
- Selanjunya klik Save.
Demikian informasi yang bisa saya sampaikan tentang bagaimana cara setting dan mengganti password wifi modem indihome alcatel lucent I-240W-A.